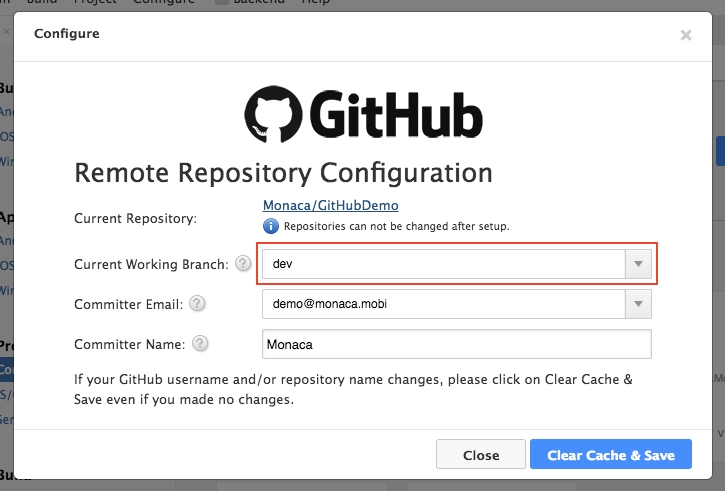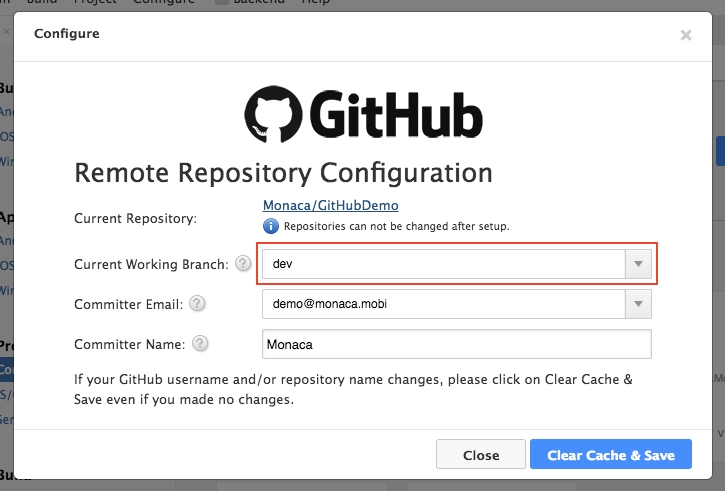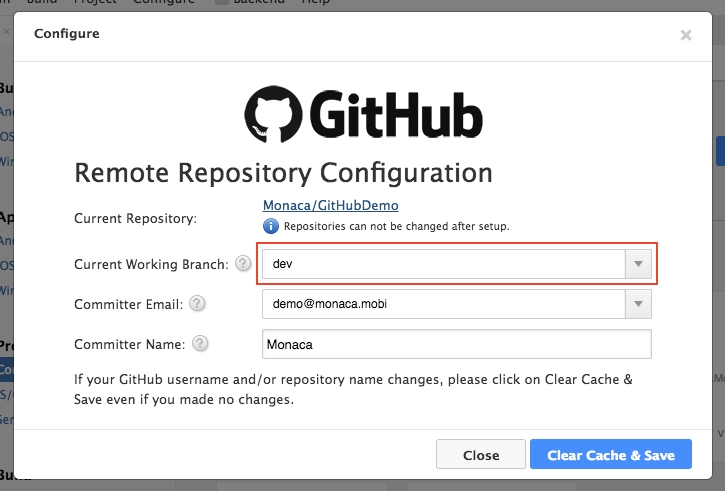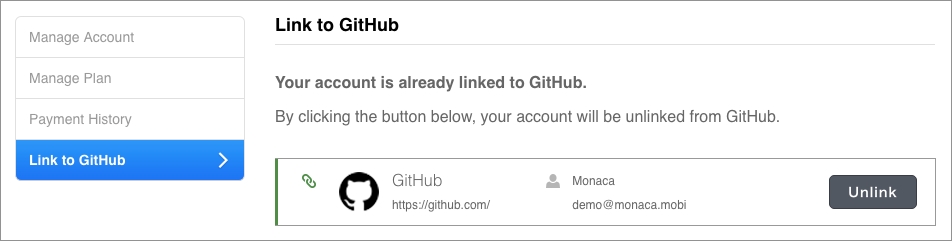GitHub Integration
Last updated
Was this helpful?
Last updated
Was this helpful?
Generally, you can connect only to public repositories. However, with a valid Monaca subscription plan, you can also connect to private repositories. Please refer to Monaca Subscription Plan.
In this section, you will learn how to link a Monaca account to your GitHub account. Please follow the instructions below:
Go to the Link to GitHub page.
2. Click the Link button. You are required to login with your GitHub account before being redirected to the GitHub’s Authorize Application page.
3. In the Authorize Application page, you will be asked to authorize the application in order to link your Monaca account to GitHub. Click Authorize application to proceed.
4. Now your Monaca account is linked to your GitHub account.
Please note that you can only link one GitHub account to a Monaca account. If you try to link with multiple accounts, you will encounter an error.
Go to your GitHub account and create a new empty repository (without a readme file).
At this point you should have linked your Monaca account to GitHub. To connect a Monaca project to the new repository, you will need to do some configurations in the Monaca Cloud IDE:
From the Monaca Dashboard, open the project you want to connect to a repository.
From the Monaca Cloud IDE menu, go to Project → VCS Configure .
Select GitHub.
4. Select your remote empty repository. Then, click Initialize to save the configuration.
The repository cannot be changed after configured.
5. Your project is then uploaded to your new repository in GitHub. By default, your working branch will be configured as master. If you want to switch to another working branch, please go to Project → VCS Configure .
Once you have linked your Monaca account with GitHub, you can import any existing projects from the GitHub repositories to the Monaca Cloud IDE.
From the dashboard, click Import.
In the Import Project dialog, fill in the necessary information and choose Import from GitHub Repository. Then, select the repository and click the Import button.
3. If the import is successful, the new project will be added to the dashboard. By default, your working branch will be configured as master. If you want to switch to another working branch, please go to Project → VCS Configure.
Once you have successfully connected your project with a repository, you can start working on the same project with your team members and keep it synchronized to the latest updates in the Monaca Cloud IDE.
Monaca Cloud IDE provides a very user-friendly interface supporting the version control of your code. Without learning how to use Git, you can still perform some basic Git commands directly from the IDE.
If you have more than one branch and want to change the current working branch, please do as follows:
From the Monaca Cloud IDE menu, go to Project → VCS Configure.
Choose the branch you want to switch to and click the Clear Cache & Save button.
You will get an error message if you try to checkout to a new branch while you have not committed changes on the current working branch yet. Please push your changes to the current branch before checking out to another branch.
If you are familiar with Git commands, retrieving changes from a remote branch refers here to the git pull command. To retrieve changes from a remote branch, go to Project → Pull in the Monaca Cloud IDE menu. If there are changes in your remote branch, you will receive those updates in your working branch.
When you create a project in the IDE, Monaca keeps all the files in the www folder. Files outside of this folder are also synced even though they will not appear in the IDE.
After making changes in the current working branch, you are able to commit them back to your remote repository. To commit your changes, please do as follows:
From the Monaca Cloud IDE menu, go to Project → Commit .
Fill in your commit message and check the files you want to commit. Then, click the Commit button.
Once you are ready to push the updates to the remote repository, select Project → Push. After the push, your remote repository will contain the latest changes made in the Monaca Cloud IDE.
In order to see the full history of your previous commits in the remote repository, go to Project → Show Remote History. You will be redirected to the remote Git service provider’s website showing the commit history of your current branch.
Every commit you make in your Monaca Cloud IDE is called a local commit. You are able to view your local commit history through Project → Show Commit History. To view the changes of each commit, click the commit on the left panel.
To unlink your Monaca account from GitHub, please do as follows:
Go to the Link to GitHub page.
Click the Unlink button.
If you accidentally unlink your Monaca account from Github, relinking it with the steps described in Setup will not work. You will see the following error:
Therefore, to re-link your account, please do as follows:
Logout from the Monaca Cloud IDE.
Go to the Monaca Login page and choose Sign in with GitHub.
3. Fill in your GitHub account information.
4. Then, you will be redirected to the GitHub’s Authorize application page. Click Authorize application to proceed.
5. After this, your Monaca account should be linked to your GitHub account. You can confirm this on the Link to GitHub page. It should look like this: